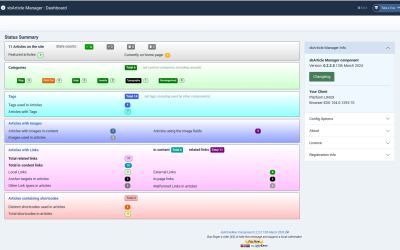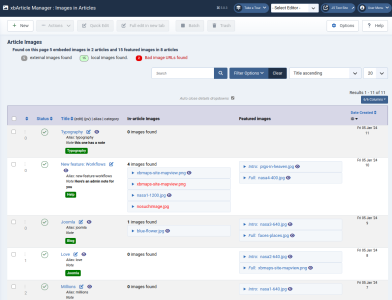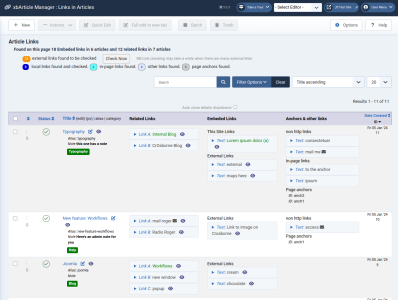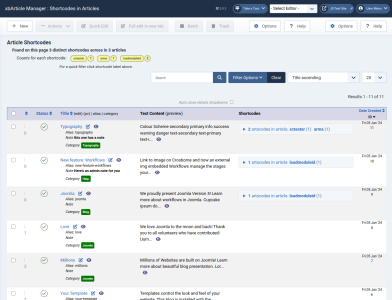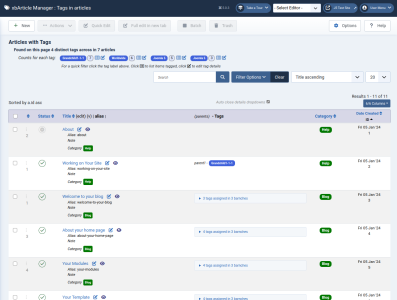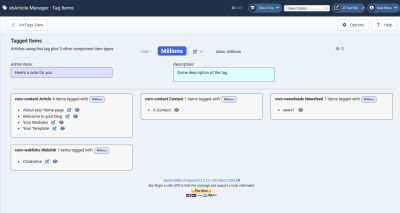The xbArticleMan component v5.0 is a native Joomla 5 rewrite of the original Joomla3 xbArticleMan. This page provides brief comments on the usage of the various Views.
Contents.
- General -
- Admin - the administrator Views
- Dashboard - a summary of the counts of articles, categories, tags, images, links and shortcodes
- Article Edit - simpler editing of single article within xbArticleMan context. (group tags, quickly fix broken shortcodes and urls)
- Articles:Images - details of
<img...>elements and intro/full image fields for each article (preview images and find broken urls) - Articles:Links - details of
<a ...>elements and the related links fields for each article (preview links and find broken urls) - Articles:Shortcodes - details of plugin
{shortcodes}in each article (track orphan shortcodes after uninstalling plugins) - Articles:Tags - details of the tags assigned to each article (track tag usage with flexible filtering plus batch untag facility)
- Tag:Items - lists all articles and configurable other component items using a specific tag
- Site - coming Soon : new site views to supplement com_content and com_tags
- Articles List View
- Articles Blog View
- Category Articles Tree View
- Single Article View
- Tags in Articles
- Items (incl. other componnents) per Tag
Installation & Updating
Install the component in the usual way by downloading the zip file from this site (here) and uploading to the Extensions Install page.
After first installation or updating you should visit the Options page for the article (button on the install complete page, or on the right hand end of the toolbar on any xbArticleMan admin page, and review and save the options (configuration) settings for the component.
xbArticleman uses the Joomla changelog system so the changelog for the installed release is automatically linked from the entry in the Manage-Components list (click on the version number).
If an update is available you should be notified on the Joomla dashboard and details are on the Extensions-Update page. Click on the version number there to see the changelog for the new version.
Configuration
Version 5.0 only has two configuration options to set, both to do with the use of Tags
Unfortunately the native Joomla usage of tags and tools for manipulating them is under-developed with little recognition of either the uses of a tag hierarchy or the power of cross-component tagging.
Tag Grouping - Joomla tags are very flexible and powerful. Tags can be used across multiple components and, although they can not be arranged in explicit categories, they do have a hierarchy (tree) structure so any tag can be set as parent of other tags - this allows the creation of groups of tags for separate purposes. Within xbArticleMan you can specify up to four separate branches of the tag tree as groups.
In the article edit viiew you will see separate selectors for each defined group, as well as the general tag selector as seen in the normal article edit view.
For example you might be tagging articles with names of places they are about, people who are mentioned, activities they cover, and so on. By arranging your tags so that you have a top level tag for each of these groups and the specific tags as child tags of these group tags it makes selection and filtering and display of tags much simpler. For example (parent tags for groups in bold):
| Places | People | Activities |
|
|
|
This can be very useful both in the admin side when trying to assign tags from a very large list of existing tags, and also on the site views for displaying the tags assigned to an article in an organised manner.
At present xbArticleMan tag groups are only used for the admin views - but starting from v5.1 there will be new site article views added which will make use of tag grouping to display tags and to filter views by tag. Other xbComponents already make use of tag grouping (eg the xbCulture components which are currently available for Joomla 3 and might one day get a J5 or J6 version)
Cross-component Tagging - since Joomla tags are available across any component they provide a possibility of linking together items from different tags. Again the real power of this is in the frontend views where it is possible to produce a view containing items from diverse components. As a first step the xbArticleMan Tag:Items admin view is capable of listing not only the articles assigned to a particular tag but also items from other components using the same tag. Version 5.4 is planned to introduce a site-wide Tag view for the front end which will list all items from specified components with a tag.
In the core Joomla Tags are used by seven different types of item - Articles, Article Categories, Banner Categories, Contacts, Contact Categories, Newsfeed Items, Newsfeed Categories. You can select which of these will be displayed in the Tag:Items view in the config options for xbArticleMan.
Whereas the core Joomla components are always present and clearly defined (albeit with inconsistencies like the name of the title and status fields - Title or Name, State or Published), for third party components there is the potential for endless variation. So you can add additional component items to the list by completing the table in the config options but you will need to know the component name, item name used in view urls, the table name used to store the items, the column name used for the title of the item (may be 2 columns concatenated like firstname and lastname), the frontend view name to see the item, and the backend view name & task to edit the item.
For the Joonla not-core-but-it-should-be component Weblinks the answers are provided as hints in the table form to give an example to follow for other components.
Global Option Settings - from v5.1 onwards new global view option settings for front-end views will be added to xbArticleMan config options
General Notes
All of the Articles:list views provide the usual sort of filtering and searching options. Search looks in the title and alias. The first filter options allows showing only articles that have, or don't have, the attributes the view is focused on (links, images etc). Filter by status, category use the same mechanisms as the com_content views. Only a single category can be filtered but you can restrict the number of levels below that which are included.
Some of the lists have additional filters covered below.
In the lists some item details are expanded by clicking the summary line with the downward pointing triangle icon. An option at the top of the table determines whether or not an expanded details section will automatically close when a different one is expanded.
Article titles in the list are clickable to open the xbArticleMan Article:Edit view of the article (see below). Next to the title is an Edit Icon () which will open the com_content full article edit page in a new tab. Next to that is the eyecon () which provides a modal preview of the front-end view of the article without the surrounding banners, modules and footers (&tmpl=component in the link).
In general the eyecon is clicked to get a modal preview of an item like an image or a link destination, and the edit icon to get to an edit view for the item. Generally external (off-site) links will open in a new tab/window if they are not to a modal link.
Dashboard
The Dashboard view provides a summary of the state of articles and information about the configuration and system.
The main area shows boxes with counts of:
- Articles on site and their status
- Categories used by articles
- Tags used and articles with tags
- Images in articles - featured and embedded in content
- Links in article - related and embedded in content
- Shortcodes used in articles
The information area on the right gives details of the installed version and client being used, access to the full changelog including the next version if an upgrade is available, key config option settings, licence and registration, and some text about the component.
Article Edit
The edit screen provides a slightly simplified and differently focused article edit facility. You can edit the title and alias here if you wish.
Underneath there are four tabs focusing on different aspects.
- Status, Category & Tags allows quick access to edit these items. If you have defined Tag Groups (see above) the groups will each have their own selector which will show only the child tags of the group parent. All tags from all groups are shown in the conventional Tags selector.
- Intro & Full Images is for the featured images for the article. Personally I don't use them but some people do. Embedded images can be edited on the HTML Content tab.
- Related Links is just for the A, B, & C links which can appear in the article info block. Again in-text links can be edited in the next Tab.
- HTML Content allows editing of the raw HTML code for the article. Beware. Use with caution - you can really mees up your articles here if you don't know what you are doing. If unsure you are better off using the full com_content Article Edit page (link at top of screen)
The main point of using the Article:Edit page is that when you exit you will be returned to the xbArticleMan list view you came from, whereas if you use the full Article Edit page the context will have changed and you will exit to the com_content Article List and have to click around to get back to where you were.
When using the CodeMirror editor use the Find facility (click in the edit pane and then Ctrl F) to find the image or link tags or shortcodes that you want. Search for <a for links, <img for images and use the regex option with \{(.+?)\} for tags.
Articles:Images
On this screen you can see details of the various images associated with articles.
Embedded Images are automatically checked to see if they exist. Ones with duff uris are in red text. This doesn't actually check that the image is genuinely an image and not something else - but the details show you the reported image mime type and native size - if these are missing it is probably invalid.
The featured images may be internal or external, but they are checked when you create them (try entering an invalid url and see what happens)
Articles:Links
Here you can see the details of the 3 related links (if defined), any conventional (http/https) links in the articles, and also any anchors, links to anchors on the same page and other link types (eg mailto:)
When the view opens all internal links are check and any invalid links (that return an error code) are flagged in red. External links can take a considerable time to check, so they are only checked on demand using the button in the top part of the page to check the external links currently being displayed in the list.
Articles:Shortcodes
This shows any plugin shortcodes found in articles. Any text enclosed in curly braces {} is treated as a shortcode - of course you may have curly braces not associated with a plugin which will still show up to confuse you and may break detection of valid shortcodes in that article.
At the top of the screen you will see a list of all of the distinct shortcodes that have been found in the displayed articles with a count of the number of instances. Click on the shortcode to filter the list to show only articles with that shortcode.
xbArticleMan doesn't make any attempt to find which plugin is using which shortcode
The preview eyecon next to the article title will show you the article with any plugin codes processed. The preview eyecon in the Text Content column with show you the text of the article with all html tags stripped and any shortcodes highlighted in yellow.
The Shortcode column will show you the details of each shortcode found. The name is the text hard up against the opening { and is what triggers the plugin. The parameters are any text following a space after the name up to the closing } and the content is any text that is displayed on screen between the first closing } and a {/name} closing shortcode code. Not all shortcodes will have a content and closing code part.
Click on the article title to switch to the xbArticleMan Article:Edit view. There on the HTML Content tab you will get an edit box with the raw HTML for the article (using the CodeMirror editor). Beware - you can really screw up your article here if you are not confident in what you are doing. Most likely you are wanting to fix a shortcode which is not working because of a typo. Use Ctrl F to search and enter \{(.+?)\} in the search box to find your shortcodes
Articles:Tags
Tags and categories assigned to articles are listed here.
Across the top is a list of all the distinct tags used in articles, with a count of how many times they appear. CLick the filter icon to quickly filter the view to show only articles assigned with that tag. Click the edit icon to go to the com_tags edit page for the tag (in a new tab).
Clicking on the blue badge at the top or in the list will take you the the Tag:Items view for the tag.
The filter options for the view allow you to filter by multiple tags combining them with All, Any, or None (All only shows articles having all of the selected tags, Any includes articles with at least one of the selected tags, and None shows only articles which have none of the tags - including those with no tags at all.
The Batch facility on Tag:Items view includes to ability to both assign and remove tags from the checked articles.
Tag:Items
A list of all the articles, and optionally items from other components, assigned to the tag.
Before the main (blue) label for the title of the tag the path in the tag heirarchy is shown. To the right is edit icon to open the tag in the com_tags edit page, and the alias and id. The edit icon opens in a new named tab
Below that the admin note and description for the tag are displayed.
In the image you can see that in addition to Article tags the Newsfeed, Contact and Weblink component item tags are also being listed.
If a tag is used by a lot of items for a component then the list may be hidden by a dropdown - click to expand.
Frontend Site Views
These are not available yet, but are planned for releases dreckly...
(don't hold your breath - "dreckly" is a Cornish dialect word meaning much the same as the Spanish "mañana" but without the dreadful sense of urgency conveyed by mañana)